Sonarr Documentation
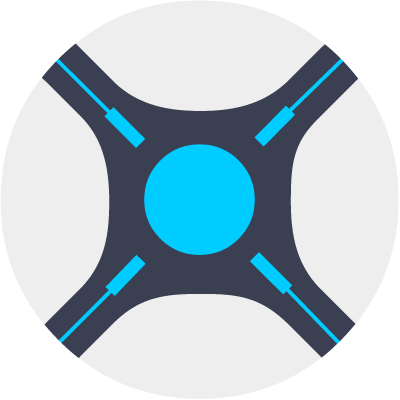
Sonarr automates the process of monitoring and downloading TV series. It integrates with popular download clients and uses indexers to search for and download episodes automatically, making it easy to build and maintain an organized TV library.
Overview
What Sonarr Does
Sonarr provides automated content management for TV series by:
- Automatic Searching: Monitors for new episodes and searches configured indexers
- Quality Management: Downloads content based on your quality preferences
- Library Organization: Automatically organizes downloaded episodes in your media library
- Upgrade Management: Can upgrade existing episodes to better quality when available
- Download Client Integration: Works with popular download clients like qBittorrent, Deluge, etc.
How Huntarr Enhances Sonarr
Huntarr adds intelligent automation on top of Sonarr:
- Smart Search Timing: Prevents overwhelming indexers with too many requests
- Missing Episode Detection: Identifies and prioritizes missing episodes
- Upgrade Intelligence: Finds better quality versions of existing episodes
- Rate Limiting: Respects API limits to prevent bans or throttling
- Multi-Instance Support: Manage multiple Sonarr instances from one interface
Instance Configuration
Configure your Sonarr instances to connect Huntarr with your Sonarr installation(s).
Adding Your Sonarr Instance
To connect your existing Sonarr instance to Huntarr:
- Navigate to the Sonarr section in Huntarr
- Click "Add Sonarr Instance" if you don't have one configured
- Fill in your Sonarr connection details
- Test the connection to ensure Huntarr can communicate with Sonarr
Connection Settings
Configure these settings to connect Huntarr to your Sonarr instance:
| Setting | Description | Example | Notes |
|---|---|---|---|
| Name | Friendly name for this Sonarr instance | Default, TV-4K, Anime | Useful when running multiple Sonarr instances |
| URL | Base URL for your Sonarr instance | http://10.0.0.10:8989 | Include protocol (http/https) and port |
| API Key | Sonarr API key for authentication | a03c86b6292c4bd48cd5e3b84e5a470 | Found in Sonarr Settings > General > Security |
| Enabled | Whether Huntarr should process this instance | On/Off toggle | Disable to temporarily stop processing |
Search Settings
Configure how Huntarr searches for missing content and upgrades in your Sonarr instance. These settings control Huntarr's behavior when processing your TV show library.
Missing Search Mode
Determines how Huntarr searches for missing episodes:
- Season Packs (Default): Recommended for all users. Searches for entire season packs first, which is more efficient and better supported by most trackers
- Shows: Searches for all episodes in a show at once. Useful for comprehensive searches of entire series
Upgrade Mode
Controls how Huntarr handles quality upgrades:
- Season Packs (Default): Upgrades entire seasons at once when better quality becomes available. More efficient and recommended for most users
- Shows: Upgrades entire shows at once when better quality is found
Search Limits
Control how many items Huntarr processes per cycle to avoid overwhelming your indexers:
| Setting | Description | Recommended | Notes |
|---|---|---|---|
| Missing Search | Number of missing items to search per cycle | 2-5 | Set to 0 to disable missing searches |
| Upgrade Search | Number of episodes to upgrade per cycle | 1-3 | Set to 0 to disable upgrade searches |
| Sleep Duration | Time in seconds between processing cycles | 900 (15 min) | Longer intervals reduce indexer load |
| API Cap - Hourly | Maximum API requests per hour | 400 or less | Prevents rate limiting from indexers |
Additional Options
Fine-tune Huntarr's behavior with these additional settings:
Monitored Only
When enabled, Huntarr will only search for content that is marked as "Monitored" in Sonarr. This prevents searches for shows you've intentionally unmonitored.
Skip Future Episodes
When enabled, Huntarr will skip episodes with future air dates. This prevents unnecessary searches for content that hasn't been released yet.
Swaparr Integration
Enable Swaparr monitoring for this Sonarr instance to automatically clean up stalled downloads.
When to Enable Swaparr
- You frequently have stalled TV show downloads
- Your download queue gets clogged with failed episode downloads
- You want hands-off automation for your TV library
- You use public trackers where quality varies
- You download season packs that sometimes fail
When to Be Cautious
- You use private trackers with strict ratio requirements
- You prefer manual control over your TV downloads
- You have very slow internet where downloads take a long time
- You're building ratio on specific torrent trackers
Troubleshooting
Common Issues
Connection Failed
If Huntarr can't connect to your Sonarr instance:
- Verify the URL is correct and includes the protocol (http/https)
- Check that the port number is correct (default: 8989)
- Ensure the API key is copied correctly from Sonarr Settings > General > Security
- Confirm Sonarr is running and accessible from Huntarr's network
- Check firewall settings if Huntarr and Sonarr are on different machines
No Missing Content Found
If Huntarr reports no missing content but you know there are gaps:
- Ensure "Monitored Only" is configured correctly for your needs
- Check that shows are marked as "Monitored" in Sonarr
- Verify "Skip Future Episodes" isn't preventing searches for available content
- Review your Missing Search Mode setting (Season Packs vs Episodes)
API Rate Limiting
If you're getting rate limited by indexers:
- Reduce the "API Cap - Hourly" setting to a lower value
- Increase the "Sleep Duration" between processing cycles
- Lower the "Missing Search" and "Upgrade Search" limits
- Check your indexer's specific rate limits and adjust accordingly
Searches Not Triggering
If Huntarr isn't searching for content:
- Ensure the Sonarr instance is enabled in Huntarr
- Check that search limits aren't set to 0 (which disables searches)
- Verify Huntarr is running and not paused
- Review the logs for any error messages or API issues
